- you have to unlock all cells first,
- select and lock the specific cell or cells, and
- then protect the worksheet (with password).
In the following example, I want to protect only the cells A5, B5 and C5. These are the cells that kept info for Thomas Henig who got 34 (pass mark 45) and failed the exam!!
So let's start:
Select all cells in your worksheet. You can do it by clicking on the top left corner of your sheet (see the position of white cross here)
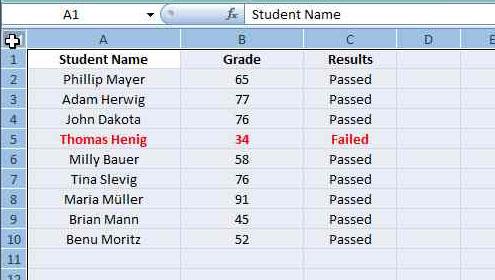
Right mouse click > click Format Cells...
Under the Protection tab > uncheck the Locked check box > click OK.
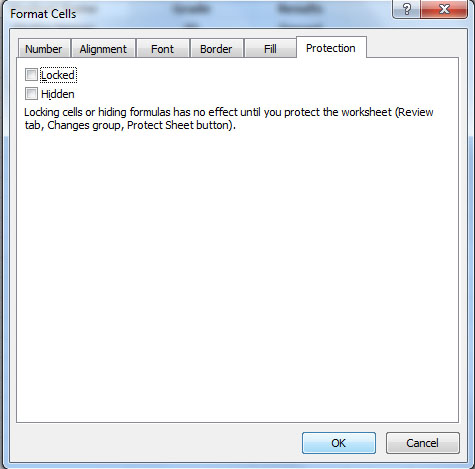
So the first step is done – you have unlocked all the cells in your worksheet. Next step begins
Select the cells you want to protect. You can select as many cells as you like. Start by clicking the first cell, then press down the CTRL button and click the next cells .
Now right mouse click on the last selected cell > click Format Cells....
Under the Protection tab > check the Locked check box > click OK. Additionally if you would check Hidden, then all the formulas will be hidden and will not appear in the formula bar.
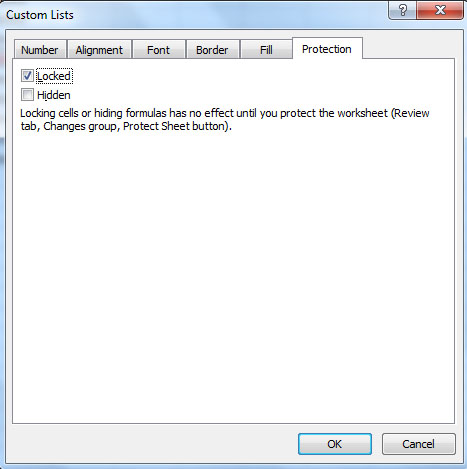
So the second step is done. Now you have to protect your worksheet.
To protect your worksheet > go to Review tab > click on Protect Sheet.
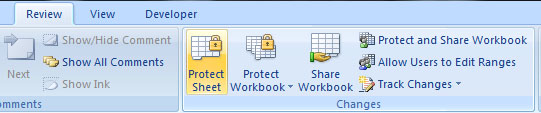
You can also protect your workksheet from the bottom bar, as shown below (right mouse click, in this case on Sheet3)
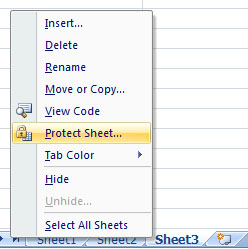
The Protect Sheet window opens.
Here you can select the options that you may allow your users to do like Format cells, Insert rows etc. We leave everything as it is now and enter our password > click OK.
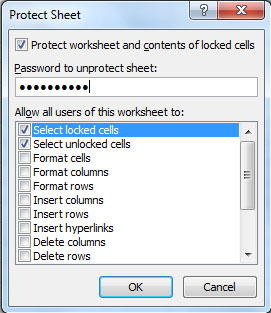
You will be prompt to Confirm Password again > re-enter your password > click OK.
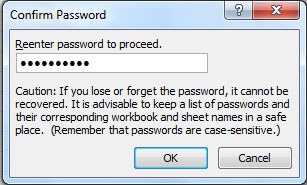
The third and final step is done - your worksheet is now protected.
So now our cells A5, B5 and C5 are locked and read-only. If you try to edit these cells, you will be asked to unprotect them first, while rest of the cells are free to edit without any question
So once again, to lock a single cell or specific cells in your worksheet is a three-step procedure:
unlock all cells in your worksheet > then select and lock the specific cells > then password protect your worksheet.
That's it
How to unprotect your worksheet?
You can do it from the Review tab > Unprotect Sheet > You will be asked for your password.
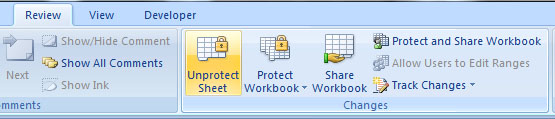
or
from the bottom bar by clicking on your sheet (in this example Sheet 3)
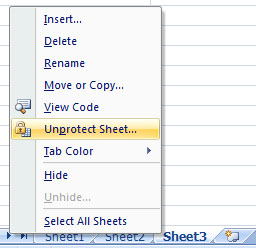
That's all